ローテーションバナーの使い方
本機能では、PC版メディア管理画面からローテーションバナーの作成ができます。
ローテーションバナーを開く
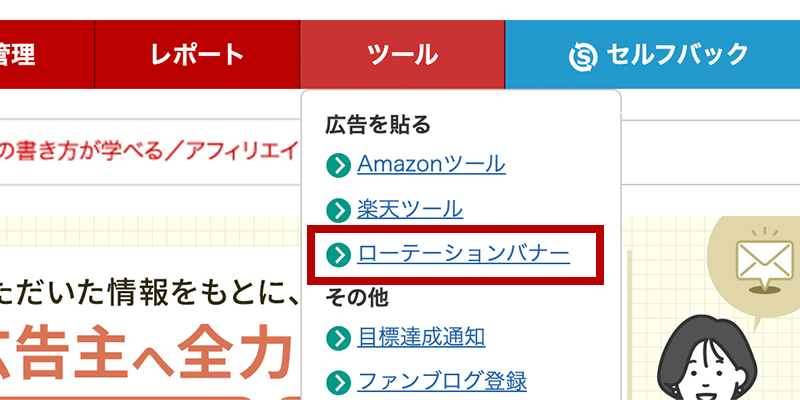
メディア管理画面トップからグローバルナビゲーションにある、「ツール」から「ローテーションバナー」をクリックして画面を開いてください。
「新規作成」をクリック
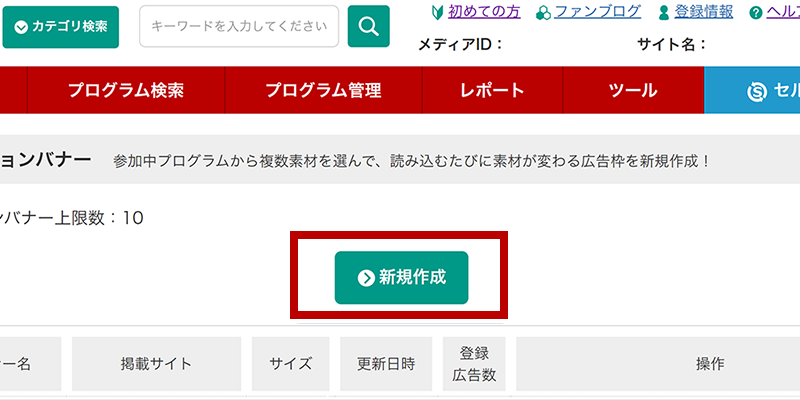
ローテーションバナーは最大10個まで作成できます。
※掲載先の環境でJavaScriptを利用できない場合は、ローテーションバナーをご使用いただけません。あらかじめご了承ください。
必要情報を入力
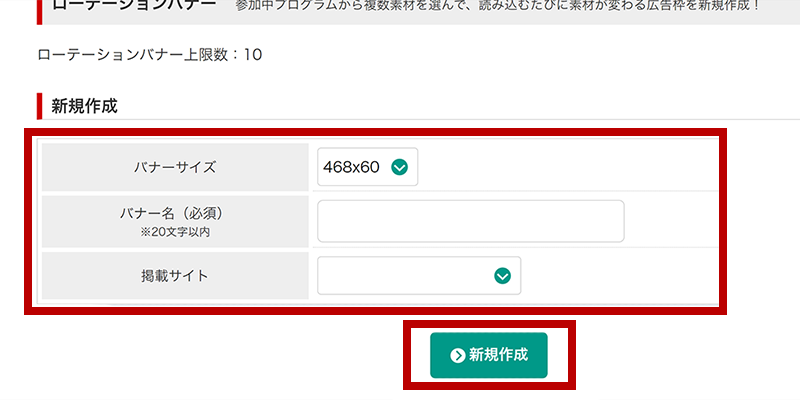
「バナーサイズ」「バナー名」「掲載サイト」を入力し、「新規作成」をクリックしてください。
また、一度選択したバナーサイズの変更はできませんのでご注意ください。
プログラムを検索
-
1
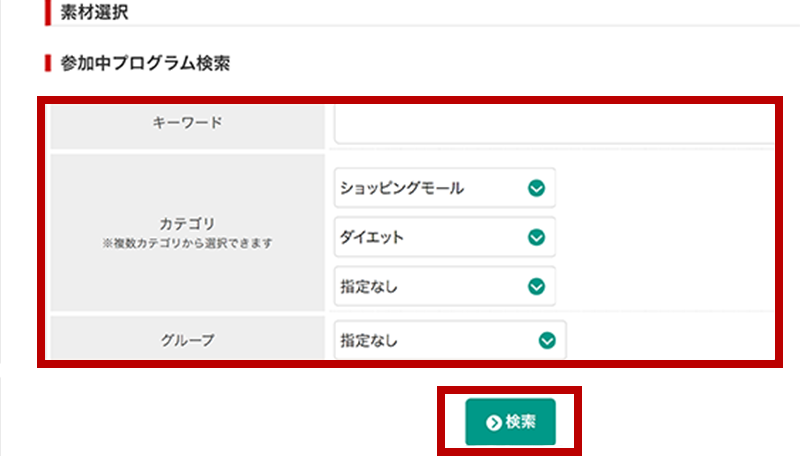
参加中プログラムの中から、キーワード、カテゴリ、グループを指定し、「検索」をクリックします。
-
2
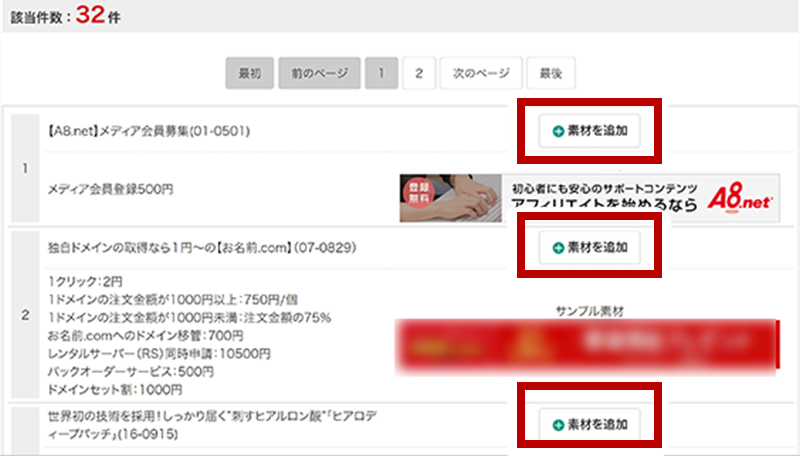
検索したプログラムが表示されるので、「素材を追加」ボタンで広告を選択します。広告は最大で15個まで追加できます。
-
3
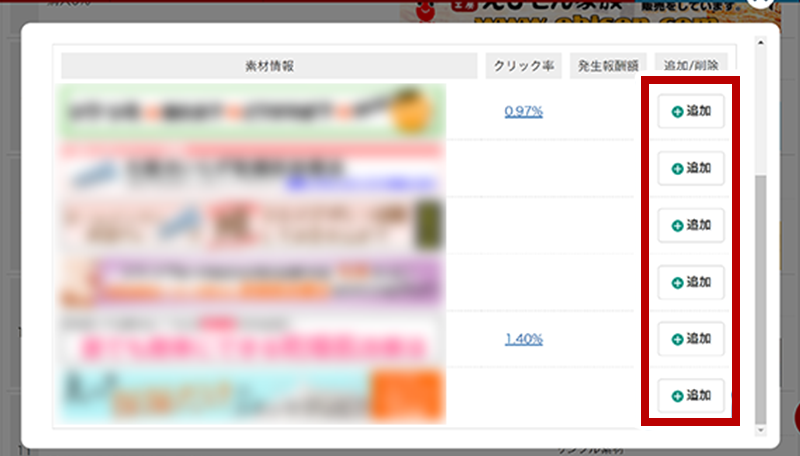
選択した広告主の素材を追加したり、削除したりできます。選択が完了したら、モーダルを閉じて「素材を確認」をクリックします。
設定の確認
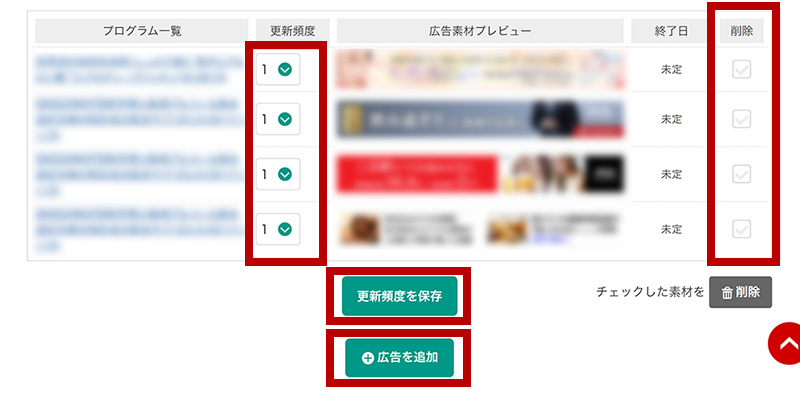
最終的な設定の確認をします。プログラム名か「広告を追加」ボタンを押し、素材を追加・削除できます。まとめて素材を削除したいときは、削除項目にチェックをして、「チェックした素材を削除」を押してください。更新頻度の設定で広告を表示する頻度を設定できます。設定したら、「更新頻度を保存」をクリックします。
リンクコード作成
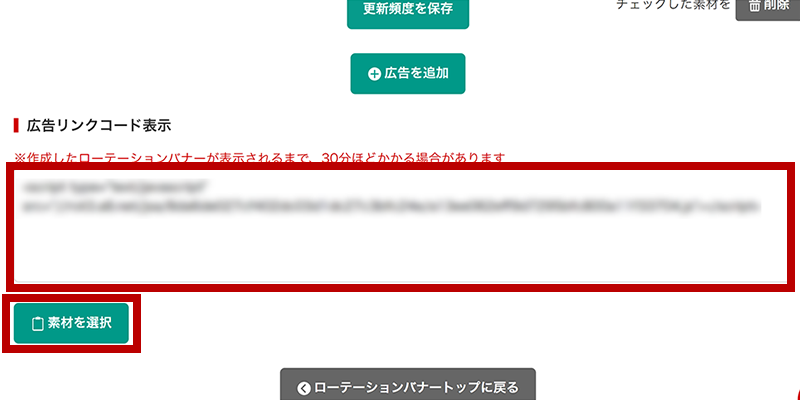
設定の確認が出来たら、その下に広告リンクコードが表示されるので、コピーしてご自身のサイトにご利用ください。
【注意事項】
- 作成したローテーションバナーが表示されるようになるまで、30分ほどかかる場合があります。
- 表示頻度は1(低)~10(高)まで設定できます。指定した割合でバナーが表示されます。
- 登録した広告素材がプログラム終了などで無効になっている場合、その素材は表示されません。
また、ローテーションバナーを編集する際には、かならず無効になった広告素材を削除してください。 - 登録した広告素材が全て無効になっている場合は、代替バナーが表示されます。
代替バナーからは成果が発生しませんので、ご注意ください。
作成したバナーの編集
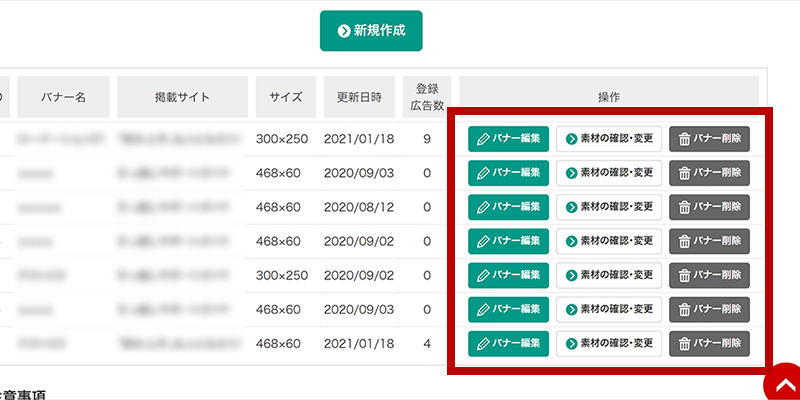
設定されたローテーションバナーは、一覧から情報を編集したり、追加・削除することができます。
- 一度削除したローテーションバナーを元に戻すことはできませんので、ご注意下さい。
- バナーサイズの変更はできません。
